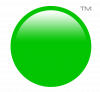TikTok is this years fastest growing app. It recently hit #1 on both the App Store and Google Play. It has over 1 billion installs worldwide.
TikTok is all about sharing short form videos. The videos are funny, informative, and entertaining. Often set to the backdrop of music. Orignally based off the concept of another app it acquired called musicly which was essentially an app that let you create short lip syncing videos with your favorite music as backdrop.
TikTok uses machine learning to determine the type of videos you want to watch and then shows more of them to you. The result is a steady stream of intersting videos that keep you swiping up and spending time on the app.
One of the cool and unique things that make TikTok popular are trends. Trends are short videos often set to popular music, narrations, or other audio clips where people lip sync, dance, and mime. After view a few trends you'll be tempted to create your own version and upload it. It's great because you don't need a unique idea to express your creativity. You just piggy back off an existing trend and have fun.
The first thing you’ll need to do is install the app. You can find it on both the App Store and Google Play Store.
Once the apps installed you’ll verify your phone number and create an account. TikTok will automatically assign you a username which you can change, but only 30 days after you’ve created an account. However there’s a little hack I’ll show you later that will allow you to change it immediately.
Open the app you’ll start seeing videos. Swipe up and down to quickly jump to the next one. Just like Instagram and Twitter you can follow people on TikTok. Just tap the plus sign below their profile pic. And just like so many social networks you can like, comment, and share videos too. The share feature is especially good since it provides a quick way to share videos to just about every other platform including the web.
There are a lot of cool things you can do with TikTok videos. The first is you can long tap the screen while a video is playing and select whether you’re interested in the video, want to add it to your favorites, and download it if the creator allows.
Tapping the share icon brings up a number of features. One of my favorite things about TikTok is they don’t trap the content on their platform. When you find something you like, it’s easy to share anyplace you can imagine sharing it whether it be on another social platform, copying a link, sending a text message, or even downloading it to your device.
Under the share option you’ll also be able to save videos, do a Duet, React to a video, make it into a live photo, or an animated GIF.
The idea behind a Duet is just singing alongside someone else’s video while reacting to a video is designed to capture your reaction to viewing a video. Making a live photo lets you use it as a live wallpaper, and sharing as a GIF converts the video into an animated GIF you can save and share.
When you tap Discover you’ll be able to search for TikTok videos by keyword, trending topics, and hashtags. Your Inbox is where you’ll find your direct messages also known as DMs. Let’s get into the fun stuff, creating your own TikTok video.
Probably the easiest way to get started with a TikTok is to jump on a trend. Trends usually have a theme and are accompanied by the same background music. If you swipe through TikTok for a while you’ll notice them. Making your own video using the same theme and background music is a sure fire way to get in the flow of creating TikToks.
Following a trend is easy. When you see someone else doing a trend, just tap the spinning record in the bottom right corner of your screen. That will show you other trends using the same sound and with another tap of a button you can use that sound in your own video.
The video recording screen displays your recording option horizontally while editing tools are displayed vertically. If you see three little dots in the top right, tap them to unhide your editing tools.
The most notable of the recording options is probably the recording speed bar. This lets you record videos in slow motion, regular, or super speed. They make for cool effects and are helpful when copying the latest dance move or lip syncing your favorite song. Of course you have your flip controls, music track selection, and upload options.
The vertical menu gives you options to hide or display the clip speed, there’s a beauty mode that makes you look more beautiful when enabled, there are a ton of photo filters, a timer, and the ability to turn on and off your flash.
Tap and hold the record button when you’re ready to record. The length of your recorded segments is shown across the top of the screen. When you’re finished recording the most likely editing feature you’ll use is the music clip timing. This helps you sync your events with your soundtrack.
There are really a ton of features here. You can use photo templates to create photo slideshows with cool transitions and your music playing in the background. You can also choose whether to record your video is a 60 second or 15 second length.
After you’ve recorded your TikTok, tap the red circle with a check mark and you’ll go to one final screen where you can add sounds, effects, text, and stickers. Running vertically down the right side you’ll see the option for filters displayed again followed by the ability to trim your music, and control your track volume. This is the place you’ll go to mute your own voice for example. Finally click next and move to the last step.
With your TikTok video complete you can choose whether to post it publicly, keep it private, or just save it as a draft so you can work on it later. You can also add a description, hashtags, tag friends with the @ symbol, turn comments on or off, allow people to post reactions to your video, and save them to an album.
Near the bottom you can select to post your video to a text message, Instagram, or Snapchat.
To edit your profile tap the Me icon and then click the Edit Profile button. This is where you can set your profile pic or a profile video. It’s also where you change your username, enter your website address if you have one, and connect your Instagram and Youtube accounts.
To set a profile pic tap on the Profile photo icon and select an image from your device. Or if you want to use a profile video tap on the Profile video icon and select a video from your device.
Usernames are automatically assigned by TikTok but after 30 days you can change your username, but as I said earlier there’s a hack. If you go to Settings > General > Date & Time on your iPhone you can trick TikTok into thinking it’s the future and change the username now by setting the Date & Time ahead more than 30 days. When you’re done you can go back into the Settings and set your iPhone to automatically detect the date and time and you’re good to go.
You can invite friends by going back out to the Profile page and tapping the add friends icon or you can tap the QR code and send that to your friends so they can find you on TikTok as well.
If you’re ever watching a video and you think you’d like to view it again later you can mark it as a favorite or just like the video. If you like the video, tap the heart. All the videos you liked can be viewed by tapping the heart icon on the profile page. And if you marked it as a favorite you can tap the bookmark icon and view those there. I’ll tell you how to add a video to your favorites in the next section.
Before we do that let’s take a look at where to manage your account. Tap the three dots in the top right of the Profile page. That will bring up all the account management options. You may not have all the options seen in my account because I’ve enabled the business features.
One of the features I found handy is under share profile. There you can get a URL where your content can be viewed on the web. You can even embed that content into your site, look in the description for a link to a video I made on how to do that. So if you have a WebStarts site and want to embed a TikTok this is where' you'll go to get the embed code.
TikTok has it’s own currency called Coins. You can buy Coins in the TikTok app. You then use those Coins to tip content creators in the form of a gift. Each gift costs a certain number of Coins ranging from the 5 coin Panda to the 5000 coin drama queen. Those gifts are converted into Diamonds which can be cashed out for actual US dollar. So giving a gift to a creator is like tipping them real money, just with TikTok keeping about half of it.
You can only give Gifts to people while they’re in a live stream. Many live streamers will drop your name or even do a duet with you for the right Gift.
Concerning live streams. Only TikTokers who have 1000 or more followers have the ability to live stream. So if you’re a content creator you’ll need to get a little bit of a following before the live option is displayed by your record button.
You can add TikTok videos to your website by embeding them. Go to the URL for your username on the TikTok website, select the video you want to add, then select the embed option. Copy and paste the code into your WebStarts website and save your changes.