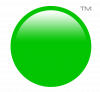In this article I'll share with you how to upload files to your WebStarts website. The first thing you'll want to do is sign up for WebStarts if you don't already have a free website. A free website from a WebStarts website builder includes everything you need to make a website. Once you've created your account follow the steps below.
1. Login to your WebStarts website builder
Of course you can't do anything to web pages built with WebStarts unless you first login to your account. So the first thing you'll want to do after getting your free website is login to WebStarts.
2. Click on the "Edit Site" icon on the dashboard
The first thing you'll see once you're logged into WebStarts is a web page called the "Dashboard". Click on the "Edit Site" site icon on the dashboard to open your web page in the WebStarts website builder editor.
3. Click on the "Upload Images" icon.
By now you should be looking at the page editor. At the top of the page editor is a toolbar and somewhere around the center of that toolbar is an icon you can click on to upload files. If you're not sure which icon you need to click on you can hover over each icon with your mouse cursor until your browser displays a little message next to the arrow that tells you want the icon does. Once you've located the upload images icon you'll want to click on it.
4. Click the "Upload Files From Your Computer" button.
Now that you've clicked on the upload images icon you should be looking at a window called the "File Manager". The file manager is the place on WebStarts website builder where all your files are stored. You can easily add an image to your web page by double clicking on it. After that you can resize it by grabbing the handles on your image and dragging the image to the proper position. Tip_ You can upload multiple images at the same time by selecting multiple images all at once on your local computer.