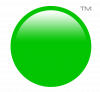Here at WebStarts when you sell a product that comes in a variety of colors, materials, sizes, and so forth we call that a variant. Selling products with variants adds a level of complexity to your online store. In this article I'm going to be sharing with you some tips on how to sell those products using the WebStarts Store application.
To get started you're going to need an online store. You can create a free online store by going to Webstarts.com, clicking on the Get Started button, and then selecting one of the WebStarts website designs. All the designs are 100% customizable and can be changed at any time. So you can't make a mistake on this step.
Since you're looking to create an online store you may want to select one of the designs specifically created for a store, but you don't have to because again, a store can be added to anyone of the WebStarts website designs. Once you select your design you're going to want to enter you name and email address, and complete the sign up process.
With the sign up process complete it's time to add your first product to your online store. And since this article is about variants we're going to start with a clothing item that comes in a variety of colors, sizes, and fabrics. By setting variants for this shirt we're going to give shoppers the option to purchase it in those various colors, sizes, and fabrics.
The first thing we do is add the shirt as a product. With the product tab selected I'm going to click the Add Product button. Now it's time to enter some basic information about my shirt for example the name, a brief description, some photos, and of course a price.
After assigning the product some of those basics we get to a place where we'll configure the product variants. Click the tobble to enabled position to enable variants for the product, in this case our t-shirt.
With variants enabled I can now begin to specify the type of variants my product comes in. By default the first variant is Size but you can simply delete that and type whatever you want to call the variant into the field provided. Next you'll enter names for each of the variants separated by a comma. So if your variant is size then you might type small, medium, and large. Or you might type s,m, l or whatever you want to name your sizes. They can of course be numbers like 32-34 inch waist. If you created a variant as a mistake and you want to delete it, just click the trash can icon to the right of it.
We've created a single variant but we want to add a couple of more. So I'm going to click where it says "Add Another Variant". That's going to provide me with a place to enter a second set of variants. This time I'm going to call those color but again, these can be named whatever you'd like. Once again I'm going to separate my variant names with a comma, in this case I'm just entering color names.
You can create up to three sets of variants. For this example we're going to enter one more set of variants called Material and then enter the material names seprated by a comma.
Notice the whole time we were creating these variants combinations of them were being listed below. We can enter photos, videos, and a price for each variant. That way if someone selects a specific combination of variants they can get a unique price. To do this simply enter a price for the variant combination. This is perfect if for example you need to sell an X-Large shirt at a higher price than the standard sizes.
When you're finished configuring your product click the Create button and the product will be published to your store. You can then view the product along with it's variants by clicking on the view icon to the right of each product while the Products tab is selected.
Products variants is just one of the many features included with your WebStarts Store application. If you're looking to create an online store you can sign up and create one for free be visiting WebStarts.com today.