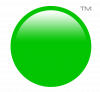In this article I'm going to share with a you a few tips to help you get started building your WebStarts website. There are many tools out there for building a website but we're the only free website builder that puts our phone number across the top of our homepage. So if you don't find what you're looking for in this article or accompanying video don't be afraid to call us at 1-800-805-0920 so we can answer any questions.
There are a few basic things everyone wants to do with their website like for example upload photos and change text. So I'm going to start by talking about those. The way WebStarts works we provide you with a pre-designed site. You can change anything you want about that site. There are no limits. This allows you to create something truly unique that conveys the value of your products and services rather than get lost in a sea of similar looking web templates.
To change the text in your pre-designed website all you need to do is double click on it. Once you've double clicked on what we call a text box you can edit the contents. Highlight the text within the box to change the font style, color, and size to whatever you prefer. You can drag and drop these text boxes wherever you'd like to appear on the page.
One thing to know about all the objects on your page is the fact they're stacked in layers. You can easily arrange these layers by clicking on an object and then the corresponding layer option. Objects can be moved forward or backward one layer at a time or you can send them all the way to the front or all the way to the back.
Uploading images and placing them on your website is easy. Click on the upload images icon from the page editor view and then click the button to upload your images from your local computer. Once your image is uploaded you should see a thumbnail. Double click on that thumbnail to add it to your website and then drag and drop it to where you'd like it to appear.
Once you've made changes to your website go ahead and click the save icon. This will allow your changes to be published to the web. You can view your changes by clicking the view site button in the top right. To see more help tips on how to get started be sure to watch the video above or click here to find our support documentation.