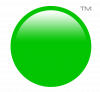When you create a website in WebStarts, you may feel the need to use some of the documents you have created using Microsoft Office products. Some of these files may be created in Microsoft Excel or Powerpoint. Since these files are not designed for the web, you will not be able to simply upload them into your WebStarts file manager and insert them onto your page. The good news is that a Google Apps account will host these files and create the code necessary to embed them onto your website. If you build a website and upgrade to a pro plus account, you'll automatically be setup with Google's hosted solutions. This means you'll have access to your very own Gmail, Google, Docs, Calendar, and more. It's really a complete suite of applications that replace your need for Microsoft Office. To get started embedding your presentations or spreadsheets, follow these steps_
Step 1. Log into your domain specific mail account. If you have upgraded to pro plus, you will have received an email with the link and the login information to your account. Ex. http_//mail.yourdomain.com, Username_ Dave, Password_ mypass12
Step 2. Click the "Documents" link at the top of the page to access your Google Documents.
Step 3. Click the "Upload" button at the left of the page to open the uploader.
Step 4. Click "Select files to upload" and choose a file to upload. Then click the "Start upload" button at the bottom of the page. You can see what file types are accepted if you click the "File types and size limits".
Step 5. Once your file is uploaded, click the file name to see the file as a Google document.
Follow These Instructions For an Excel Spreadsheet
Step 1. Once you are viewing your spreadsheet, click the Share button at the top right of the page and choose "Publish as a Web Page"
Step 2. Choose "All Sheets" and click "Start publishing", then click OK
Step 3. Click the first box under "Get a link to the published data" and choose "HTML to embed in a page".
Step 4. Copy the HTML code that is generated in the box below by highlighting it and pressing ctrl + C or right click and choose "copy"
Step 5. Log into your WebStarts account and navigate to the page where you want this spreadsheet to show up.
Step 6. Click Insert, HTML Code and paste the code in the blank box by pressing ctrl + V or right click and choose "paste". Click OK.
Follow These Instructions For a Powerpoint Presentation
Step 1. Once you are viewing your presentation, click the Share button at the top right of the page and choose "Publish/Embed"
Step 2. Click "Publish document"
Step 3. Choose a player size and select any options that you might want.
Step 4. Copy the HTML code that is generated in the box below by highlighting it and pressing ctrl + C or right click and choose "copy"
Step 5. Log into your WebStarts account and navigate to the page where you want this spreadsheet to show up.
Step 6. Click Insert, HTML Code and paste the code in the blank box by pressing ctrl + V or right click and choose "paste". Click OK.