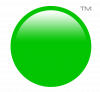As a photographer you need more than a proffessional looking website. You need a website to display, share, and sell your photography online. In this article I'm going to share with you how to create a photography website using WebStarts.
The first thing you'll need is to select a template. Once you've selected a template you can easily customize it to match your brand and your style. WebStarts a cloud based web application. So there's no software to install. Editing your website can be done from any connected computer with the easy to use drag and drop editor. You don't need to know how to write code to create a website with WebStarts.
To select a template go to WebStarts.com and click on the Get Started - It's Free button. This will take you to the template selection page. You search available templates by keyword or select a category to refine the template selection. All the templates are completely customizeable and can be changed at any time. So don't worry about picking the wrong one.
For this demonstration I'm going to select a template from the photography category. I like this design because it has a simple, clean layout with a focus on a photo gallery where I can display my work. Now that I've selected my template I need to complete the sign up process. In this step you'll enter the things you've come to expect like your name, email address, and choose a password.
With your account confirmed it's time to choose a web address for my photography website. Here I have the option of entering a .webstarts.com address or entering a domain name. If I enter a domain name I'll be required to upgrade to a paid plan before it can be setup. So I'm going to select the option to enter a .webstarts.com address. For this example I'm choosing myphotographywebsite but you can enter any available name here. Once again you can skip this step or change it later. So don't get hung up thinking of a name.
You're now logged into your WebStarts account in what's called the dashboard view. This is where you can manage site wide settings. Be sure to watch the short getting started video to familiarize with how all the features of WebStarts work. But for now I'm going to close out the video and get into editing my photography website.
To begin editing your website hover over the thumbnail and click the Edit Site button. This will open the page editor. In the page editor you can add, delete, and place elements where you want them to appear visually. To move an element click to select it and then drag where you'd like to place it. Notice when I select an element there are some icons attached. Clicking on these icons allows you to change the properties, behavior, and styling of an element. You can edit the content of an element by double clicking on it.
To add a new element to the page go to the sidebar and click Add. You can then select the type of element you'd like to place on the page. For this demo I'm going to add some text. Notice I can add different sizes and styles of text. I'm going to add a paragraph text since it's the most common size and style I'm using.
There's a long list of elements you can add to your page. Text, images, shapes, interactive apps, and more. For this demo I'm going to be working primarily with images, slideshows, and photo galleries. My template already came with a photo gallery placed on the page. It's pre-populated with some images but I want to replace them with my own. So I double click on the photo gallery to change the contents. Notice I can also select the element and click the Edit Photo Gallery icon to change the contents.
Now it's time to add my own photos. My photos are saved to my computer so I'll need to select the option to upload them. You can select multiple photos to upload at once. Now that my photos are uploaded I can select the one's I want to include in my photo gallery. With the photos selected I can drag to re-arrange them. I can also add titles and descriptions to each.
It's important to note I can change the styling of my photo gallery by selecting it and then clicking on the little style brush icon. In the panel I can then tweak things like the image borders, spacing, and other effects.
I'm pretty happy with the look of my photo gallery so now I'm going to add a slideshow. Usually I'd choose to either display my photos in a gallery or a slideshow but for this demonstration I'm going to include both on the same page. Click Add from the sidebar, then click Slideshow. I'm now going to upload the photos I want to use in my Slideshow. Just like with the photo gallery you can add titles, descriptions, and re-arrange the order which the photos are displayed. I can create a link from each photo as well. So for example if I want site visitors to click on the photo and go to anotehr page I can select that option.
Just like with the Photo Gallery you can tweak the styling of the slideshow by clicking on the style brush icon. You can also customize the slideshow further by clicking on the settings icon with the slideshow selected. This will let you do things like adjust the controls, speed, transition, scaling, layout, direction, and spacing of the slideshow.
Wow, so now I have a great looking photo gallery and slide show on my site. As a photographer I don't want to let just anyone get control of these photos and as you're probably aware your photos are pretty unprotected online. That's why I'm going to apply right click disable to the pages where my photos appear. This is going to prevent someone from right clicking and downloading the photos displayed on my site.
To do this click on the Manage icon from the sidebar. Enable the toggle switch for Right Click disable and then save the change to your page. You can then click view site and test the fuction by trying to right click and download a photo. You should see a message appear stating the function is disabled.
There are of course occassions when I want my clients to be able to view, share, and download their photos. There are a few ways to handle that depending on how strictly I'd like to control my work. One thing you can do of course is watermark the photos. To watermark the photos you'll need a copy of your logo or typeface. You'll make that into a transparent image and embed it into each photo. That's more work than I want to take on so instead I'm going to create a unique page for each of my clients. I'm going to load their photos onto that page and send it to them in an email. For an extra layer of protection I'm going to require them to login with a username and password.
Because I want my clients to be able to download entire collections of their photos I'm going to place the collection into a zip file. I'll then upload that zip file with the full resolution photos and link to it from my site so they can download it. That way they can take those photos to be printed and the likes.
Now I don't want every client I've worked with to be able to download their photos without paying. For the most part I want to charge my clients before allowing them to download that zip file with the high resolution touched up photos. So what I'm going to do is set up a store on my site where people can purchase their collections and have them digitally delivered.
On the dashboard I click on the Store panel to enable it. When I enable the store I'm automatically setup to begin accepting credit card payments through WePay by Chase Bank. An email is sent to me asking me to confirm as well as enter my bank details so they know where to send my money. Be sure to watch your inbox for that.
It's time to create my first product. Click the add product button. Give your products a name, description, upload some photos that respresent your product, and assign a price. At this point you'll want to decide whether you're going to build a product for every client or whether you're going to create a generic product. In this demonstration I'm going to be creating a unique product for each client. So I'm going to name my product after the wedding couple. I'm then going to link to that wedding couples specific album for digital delivery. Note, that if you create a generic product you're not going to be able to send a link to a specific zip file. You're going to have to either manually send them the unique link or send them to a page where they can download the photos alongside other clients.
I want to create a product for every collection I'm selling. That way I can send my clients a unique link where they can purchase the collection and then download the high resolution photos in a zip file. To do this I'm going to want to enable a couple of things for the product I'm creating. The first is that I want to hide this item from the store catalog. That just means if someone goes to my online store they're not going to see the option to purchase this photo collection. I do that because I don't want just anyone to purchase this specific clients photo collection.
The next thing I'm going to enable is digital delivery. This is going to allow me to send my clients a link to the zip file of their photo collection both on the confirmation page after they complete checkout and in their email receipt. Here there's a field to name the download, provide instructions, and attach the file.
Now that I've entered all the information for my product I click the button labeled create and my product is created. I can get the link to send to my clients by clicking on the expand view icon. Then copy the link to my clipboard.
When they click on the link they can add the photo collection to thier cart, checkout, and then after completing the checkout form they're sent to a confirmation page where they can download the zip file containing the high resolution photo collection. They also receive an email receipt that includes a link and instructions to download the photo collection as well.
One more thing you'll want to do with your photography website is add a domain name. This will allow you to add or connect your very own.com web address. To do this you'll first need to upgrade your subscription to a paid plan. Click on add domain name, enter the domain name you want into the search field and check to see if it's available. If it's available you'll get a message stating such. Select your plan level and complete checkout and the domain name will automatically begin working with your website. You can then share that domain name on your business card, social networks, email, and wherever you promote your photography business.