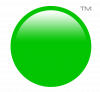In this article I'm going to share with you how to create a membership website. A membership website lets you create webpages that are accessible for members only. That means site visitors who will want to view certain pages of your website will be required to login before viewing them. You can even create a membership website that charges money to access the members only pages.
Creating a membership website with WebStarts is easy but you must first have an account. So to get started go to WebStarts.com and sign up for an account. During the sign up process you'll be asked to choose a design for your website. Any website template provided by WebStarts can be turned into a membership website. So find a design template you're happy with and proceed to create your website.
After you've signed up and logged into WebStarts you'll be on what's called the dashboard. The dashboard is where you can find important site wide features and applications. Since we're going to be making a membership website I want to draw your attenton to one of the applications panels labeled Membership. Clicking on the membership panel is where you can manage your members. You're not going to do that right off, since you've yet to sign up any members but keep it in mind for later.
Now that you're in the dashboard it's time to open up the page editor and specify which pages of our website are going to be accessible only to members and where our membership widget (the link where they sign up and login) will be displayed. To do this hover over the thumbnail of your website on the dashboard and click the edit site button. This will open up the page editor. Notice you can select the pages you want to edit from the drop down menu in the top left. This is where you'll select the pages you want to designate as members only.
When you first open up the page editor it's going to load the home page of your website by default. This is also the first page people will see when they enter your web address into their browser. So lets add a membership widget to the home page. The member ship widget is a link to where someone can sign up or login. Ideally you won't want people coming to your website to have to hunt for the login. So I recommend placing it in the header section of your home page. Elements placed in the header appear in the same place on every page of your website. This makes it easy for your site visitors to do things like navigate the pages of your site because they can always find the links to the page in the same place regardless of which page they're on.
To add the membership widget to your page click the add icon on the left sidebar, scroll down to the membership widget and click to add it to your page. This will open up the membership wizard. The first question you're asked is if you want to make the page accessible only by members. If you want to require a login to view the page mark the radio button Yes, but before you do consider whether you want your home page to require a login. It's good practice to allow people to access your homepage without requiring a login. It's more likely you'll want people to access your homepage but view the membership widget so they can sign up and login. If that's the case click No.
In the next step you'll select which page you want people to be sent after they login. Select whatever page you want them to go to after they've loggeded in from the drop down menu and proceed.
The next step will ask you how you'd like to approve members. You can do this automatically or manually. If you select the option to manually approve members you'll get a notification each time someone signs up and they won't be able to access the members only pages until you've logged in and approved them by clicking the members app on the dashboard. Select the option that works for you and proceed.
The last step asks you if you want to add a login widget to the page. You'll probably want to choose yes and then place the widget in the header and discussed above, if you haven't already done so. With everything in place be sure to save your changes and view them on your live webstie.
You can test your membership website by going to your website and clicking the option to sign up. If you select to manually approve your members you'll be notified when someone signs up. A notification will also go to the person who is trying to become a member letting them know you'll be manually approving them. Once you manually approve them they'll get another notice indicating they're approved.
To appove and manage members click on the mebership application panel on the dashboard. There you'll see a list of members and their approval status. You can approve those members by clicking on the status.