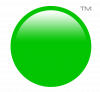Clearing your browsing history and cache is an important step when troubleshooting your website. Whether your recent changes are not showing up, you are having trouble logging into your website or account, or things are running slower than normal, this is a great measure to take. If you are using Google Chrome as your web browser, you will want to follow these easy steps to clear your browsing history and cache.
Follow these steps_
1. Open Google Chrome and click the ‘Customize and Control’ button at the top of the browser. This will be located on the top right of the program.
2. From the drop down, click ‘Options'.
4. Click the 'Under the Hood' tab and click 'Clear Browsing Data'.
3. From the options, make sure you choose ‘clear history’, ‘empty the cache’, and ‘delete cookies and other site data’. Choose 'Everything' as the time period to clear. Click ‘Clear Browsing Data’.
4. Once the window disappears, you are done.
5. Refresh the page and your browsing history and cache will be cleared.