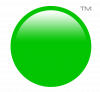There are plenty of ways to raise money online through donations but none Iv'e seen are quite as stylish as Donately. That's why in today's post I'll be writing about how to add a donation form too your website using WebStarts and Donate.ly.
One of the nice features about Donate.ly other than the styling is the fact they use Stripe as a payment acceptance method. If you're not familiar with Stripe I suggest you go to Stripe.com and check it out. Connecting a Stripe account to Donate.ly will give you the ability to accept visa, mastercard, and american expreess donations through the form and have them deposited in your bank account.
Another thing I like about Donate.ly compared to other donation forms is the fact you can let your supporters give on a recurring basis. This is perfect for churches and ministries that rely on monthly financial support.
Adding the Donate.ly donation form to your WebStarts website is easy. Here are some step by step instructions.
1. Setup your donation form in your Donate.ly account.
When you create a Donate.ly account you'll be asked to connect a Stripe account to accept your payments. This is how Donate.ly will know where to deposit your donations.
2. Choose the option to 'Embed a form on your website'.
You'll find this as an option on the dashboard after you've connected a Stripe account.
3. Customize your form.
You can choose from several options like recommend donations amounts, assign donations to a specific campaign you're running, change currency symbols, etc.
4. Copy and paste your form code into a WebStarts page.
Select the code displayed at the top of the column where you chose your customization options and copy it to your clipboard. Now that it's copied to your clipboard go to the page where you want your form to appear in your WebStarts account, click 'Insert > HTML' and then paste the code in the field provided. Once you click 'Ok' you'll be able to resize and drag your donation form where you want it to appear on the page.
That's it, now you're ready to start accepting donations from your website using both WebStarts and Donate.ly.