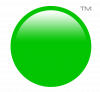Creating a navigation bar is a simple click of a button when you are using webstarts' easy navigation bar. This is great for most people who want a free, simple website with little effort. If you are not one of those people, you may be interested in creating your own custom navigation bar using your images. This is still just as easy as our easy navigation bar, it just requires a few more steps. You will want to know how to insert an image into your website and you will also want to know how to use the hyperlink tool. Use the following steps to create a custom navigation bar on your webstarts website_
http_//www.youtube.com/watch?v=Y9GKH8yqO8M&feature=player_embedded
Step 1. Find or create an image for each of your pages. Ex. I have 'home', 'about', and 'contacts' so I will make three separate images with my page names on them.
Step 2. Log into your account and navigate to your home page. Click Insert, Image to upload all of the images you created.
Step 3. Select the images you are using and insert them onto your page, arranging them however you'd like.
Step 4. Make sure that you have all of the pages that you are going to use in your navigation bar. Ex. If I created 'home', 'about', and 'contacts' I will need to make sure that these three pages exist.
Step 5. Select an image and click the 'create hyperlink' tool. On the left, you will choose 'My Pages', then select the appropriate page to link that image to. You will need to do this for all of your images before the next step.
Step 6. Once all of your images are linked to their appropriate pages, you are going to select all of the images and copy them to your clipboard. You can select multiple items by holding the SHIFT key while clicking the pictures. Once you have all of the images selected, you will click Edit, then Copy.
Step 7. Save your page, then navigate to a different page in your website. Once you are there, click Edit, Paste to paste the images onto the new page. This will paste the images and the hyperlinks that you have created. You will need to paste this on every page that you want to have your navigation bar.
Step 8. Delete the easy navigation bar from your pages if you have not done so already. You can do that by logging into your Account Dashboard then select 'No' from the 'Shown On Menu' column located under 'My Pages'.