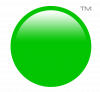You can configure your Google mail accounts to work with Microsoft Outlook.This is super convenient because you can simply leave Microsoft Outlook open at all times and immediately get notification when you receive an email. If you do not use Microsoft Outlook or another similar mail client, I highly recommend it as it is very easy to use and set up. Outlook and many other mail clients also have built in calendars and organization software which can be very convenient when you create a website. You will be required to use a WebStarts pro plus account in order to receive the mail accounts and you will have to have a mail client like Outlook, Thunderbird, or Apple Mail. To get started configuring your mail client, use the following instructions_
Step 1_ Log into your hosted gmail account. You can find that page by logging into your WebStarts account and clicking on the "Mail" icon.
Step 2_ Click on the "Settings" link at the top of the page and click on the "Forwarding and POP/IMAP" tab.
Step 3_ Choose to enable POP for all mail and click "Save Changes" at the bottom. (You can click configuration instructions for specific information from Google about how to configure your mail client)
Step 4_ In Microsoft Outlook, click on the "Tools" button and select the "Email" tab.
Step 5_ Click "New" and type in your name and the full email address you are setting up (yourname@yourdomainname.com)
Step 6_ Enter the same password you use to access your email account. Make sure you check the "manually configure server settings" box. Click Next.
Step 7_ Select "Internet Email" and click Next.
Step 8_ For the Account type, choose "POP3"
Step 9_ For the incoming mail server, type in "pop.gmail.com"
Step 10_ For the outgoing mail server, type in "smtp.gmail.com"
Step 11_ For the login information, type in your full email address (yourname@yourdomainname.com) and type in your password. Click Finish.