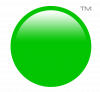In this video I’m going to show you how to change the appearance of some of your store pages. When you create an online store, store specific pages are created for your website. These are the pages people see when completing the shopping experience and they are as follows.
Account
This is the page shoppers see when they’re logged in and want to do things like check the status of their order and update their billing and shipping information.
Cart
This is the page shoppers view items they intend to purchase, making sure the quantity, and pricing is correct.
Login
That’s the page where shoppers either login or sign up for an account. When they do this they're given the opportunity to save their shipping and billing information, making it easier for a returning customer to make a purchase.
Product
This is the page where shoppers can see product details, select variants, and add items to their cart.
Store
This is the page where shoppers can peruse a catalog of all the items for sale.
In the body section of each of these pages in a widget that corresponds with the store page. You can customize the appearance and choose from a variety of options to display. For example you can choose whether you'd like to display product categories, a search field, and sorting options.
Let’s start with the Store page since this is usually the beginning of the shopping experience. You can see the Store page displaying various items for sale, there is a search box, some category names, and sorting options. All of which can be displayed or hidden.
Select a store widget and then select the Style icon to change things like the font and colors. Select the Settings icon and you’ll have the ability to do things like set the number of columns and rows of items you want to display on a single page. In addition you can select image scaling and cropping options. Lastly, you can select whether you want to display the search field, categories, and sorting options.
The Store Pages offer the same drag and drop experience as the rest of your website. Just be sure to keep in mind the store widget displayed on the page is it's own element. So you can drag and drop that store widget element to different places on the page. This also means if you wanted to add text, images, or other elements to the store pages you can do that as well. Just keep in mind the content in the elemetns aside from the store widget cannot be changed from the Store App. It can only be edited by selecting the page in the editor, and clicking to edit the contents, the same way you work with elements througout WebStarts.
Depending on the store page, the settings for the store widget my differ. Above, for example I shared how the Store page widget will allow you to set the number of rows and columns. If you were to select the store widget while editing the Product page those wouldn't be options. Instead you'd see only the options relevant to the store widget when displayed on the Product page.
If you're looking to create an online store be sure to visit WebStarts.com to sign up and create one for free.